How to setup IPTV on Apple/IOS with IPTV Smarters Player :
Step 1: To begin, download the IPTV Smarters app from the Apple Store using this URL: https://apps.apple.com/in/app/smarters-player-lite/id1628995509. Alternatively, you can search for it on the App Store using the keywords “Smarters Player Lite“.
Step 2: After the app has downloaded, open it and select “Login With Xtream Codes API“.

Step 3: Enter the login details provided to you after subscribing to The Beast Stream service. Once entered, click on “ADD USER” to proceed to the next section.
Step 4: Wait a few seconds for the login to complete.
Step 5: Once logged in, click on the “Live TV” icon, as shown in the image.
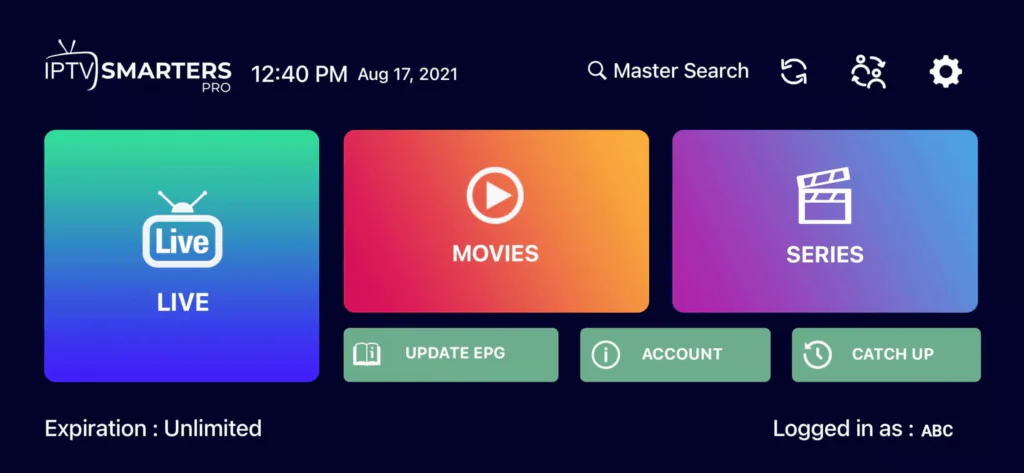
Step 6: Select the channel group that you wish to watch and proceed to the next section.
Step 7: Click on the channel name and then double-click on the small screen to turn it into full screen mode.
Step 8: There is no need to add an EPG URL. Simply click on “Install EPG“.
For Samsung Smart TV :
Step 1: Press the Smart Hub button on your Samsung Smart TV remote.
Step 2: Search for “IPTV Smarters Pro” in the search bar and install the app.
Step 3: Open the app and select “Login with Xtream Codes API“.
Step 4: Enter the login details provided to you after subscribing to The Beast Stream service, including your username, password, and portal URL.
For LG Smart TV :
Step 1: Turn on your LG Smart TV and press the “Home” button on the remote.
Step 2: Navigate to the LG Content Store and search for “IPTV Smarters Pro” in the search bar.
Step 3: Install the IPTV Smarters Pro app and open it.
Step 4: Choose “Login With Xtreme Codes” as the login option.
Step 5: Enter your subscription details, including username, password, and portal URL provided by the Beast Stream.
Step 1: From your TV store on Samsung, LG, or other compatible devices, you can download any of the following applications: SetIPTV, NetIPTV, Smart IPTV, IBO PLAYER, FLIX IPTV, SMARTONE, SS IPTV, OTT Player, or IPTV EXTREME.
Step 2: Once you have installed the chosen application, open it and you should see the MAC address displayed on the screen, as shown in the example below:

Step 3: Send us the MAC address through any of the following channels: Whatsapp, Email.
Step 4: After a few minutes, restart or reboot your TV and then open the application. You should now be able to access the Beast Stream.
Step 1: Download the IPTV Smarters app by visiting this URL: https://www.iptvsmarters.com/download?download=mac
Step 2: After the app has been downloaded and installed, choose “Login With Xtreme Codes” from the menu.
Step 3: Use the subscription details we provide you to log in to the app. This includes your username, password, and portal URL.
How to setup IPTV on Fire TV Stick :
Step 1: To begin, navigate to the home screen of your device and hover over the “Find” option.
Step 1: The first step is to install the Downloader app. This app will enable you to sideload IPTV Smarter on FireStick since browser downloads are not allowed. You can refer to our comprehensive guide on how to sideload apps on FireStick with Downloader if needed.
Step 2: From the home screen of FireStick, click on “Find” and then select “Search” option.
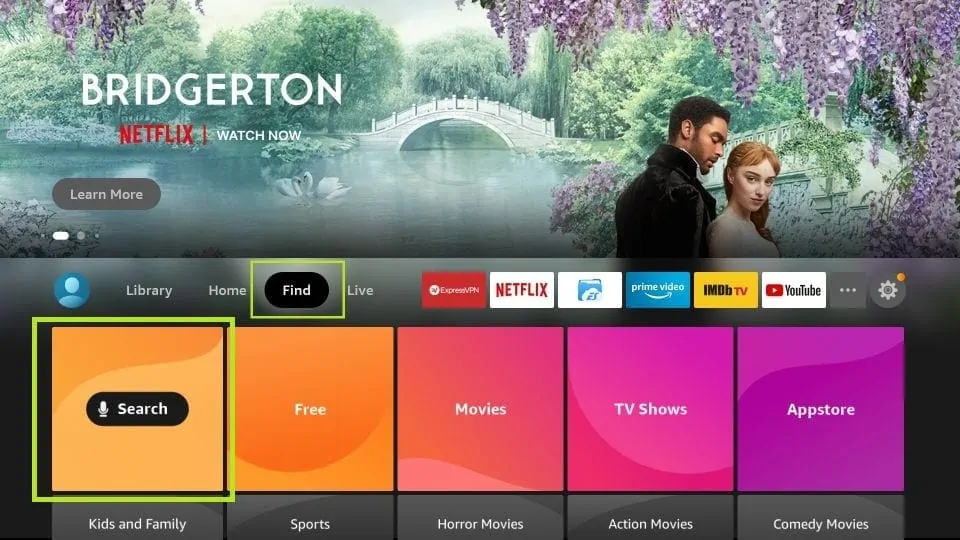
Step 3: Type “Downloader” in the search bar and select the option when it appears in the search results. Click on the Downloader icon on the next screen and proceed to download and install the app.
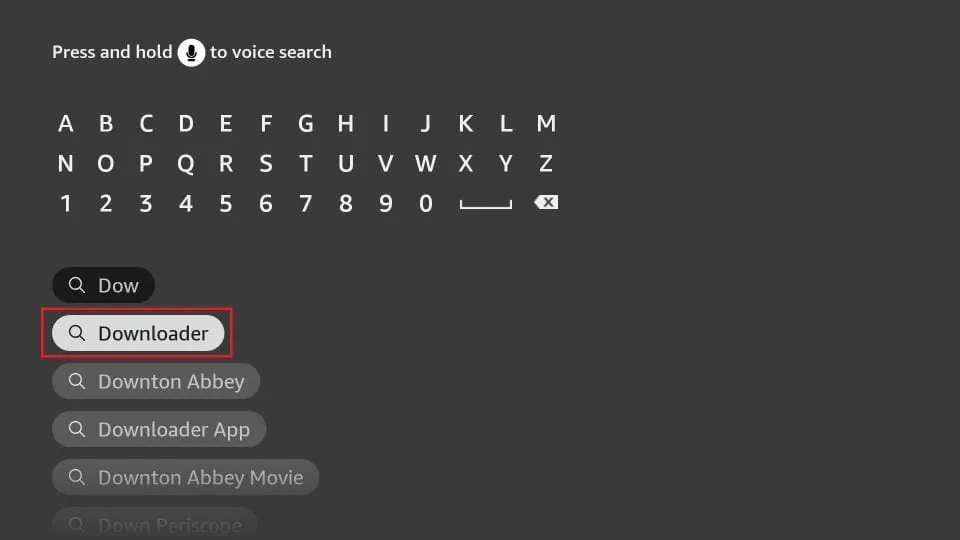
Step 4: Once you have successfully installed the Downloader app, return to the home screen of FireStick. From the menu bar, select “Settings”.
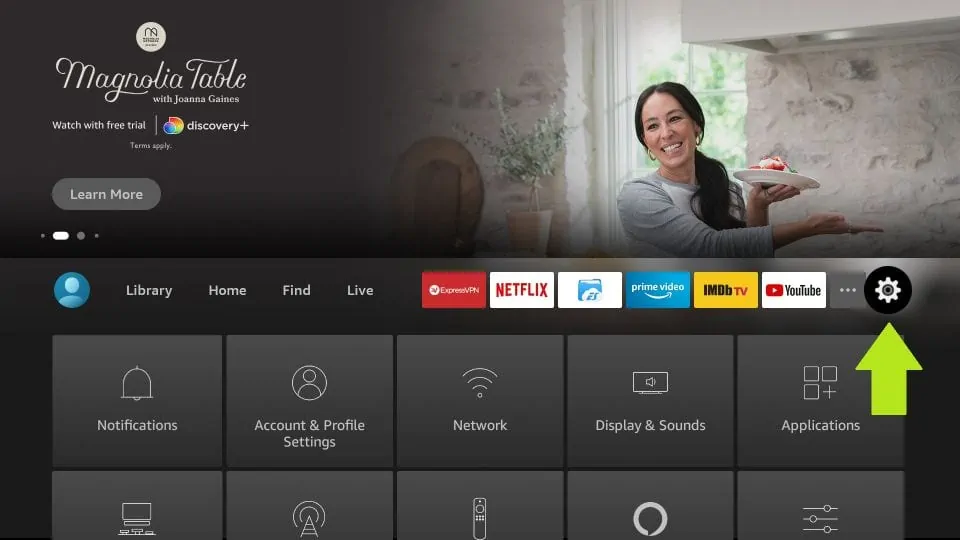
Step 5: Within the Settings menu, select “My Fire TV” option.

Step 6: On the next screen, look for “Developer Options” and select it.
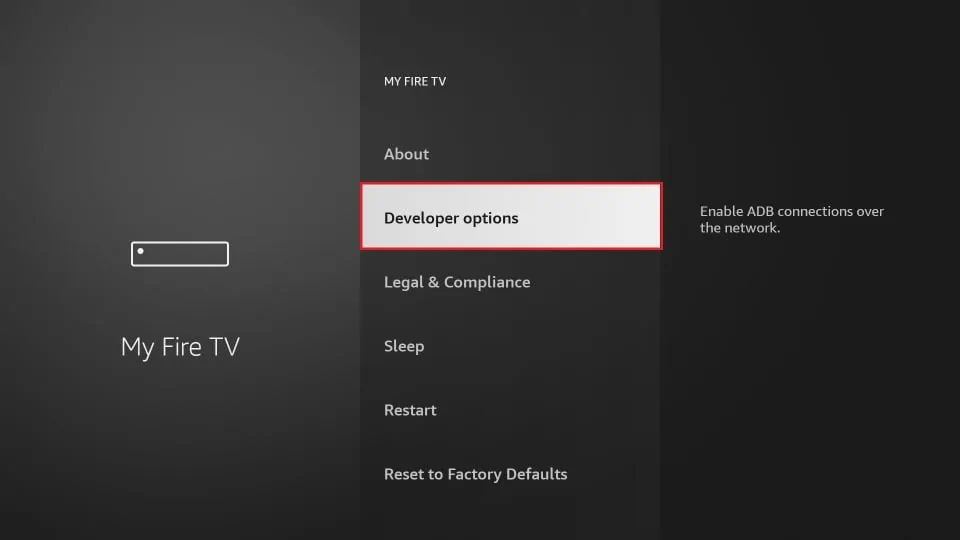
Step 7: Under “Developer Options”, choose “Install from Unknown Apps”.
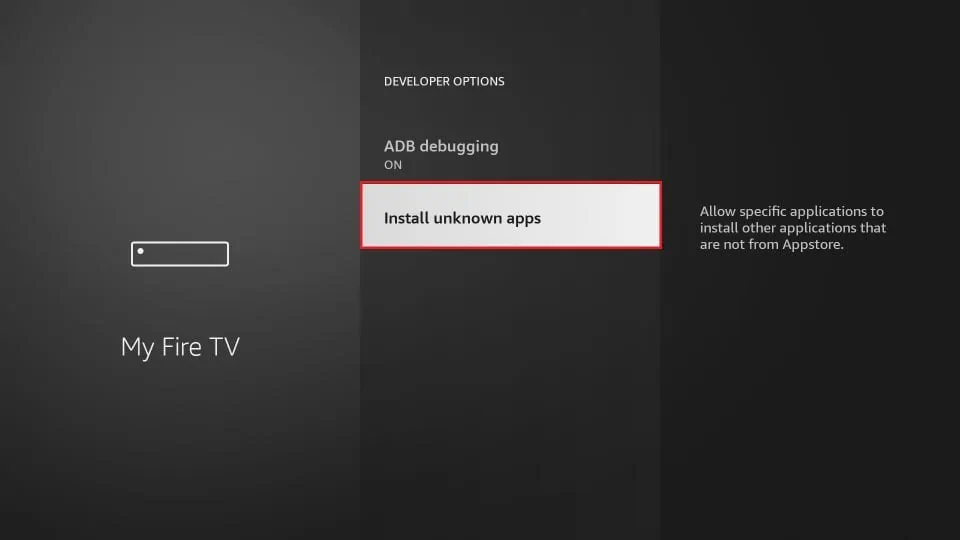
Step 8: Locate “Downloader” from the list of apps and turn the toggle button to “ON” in order to enable the app to install apps from unknown sources.
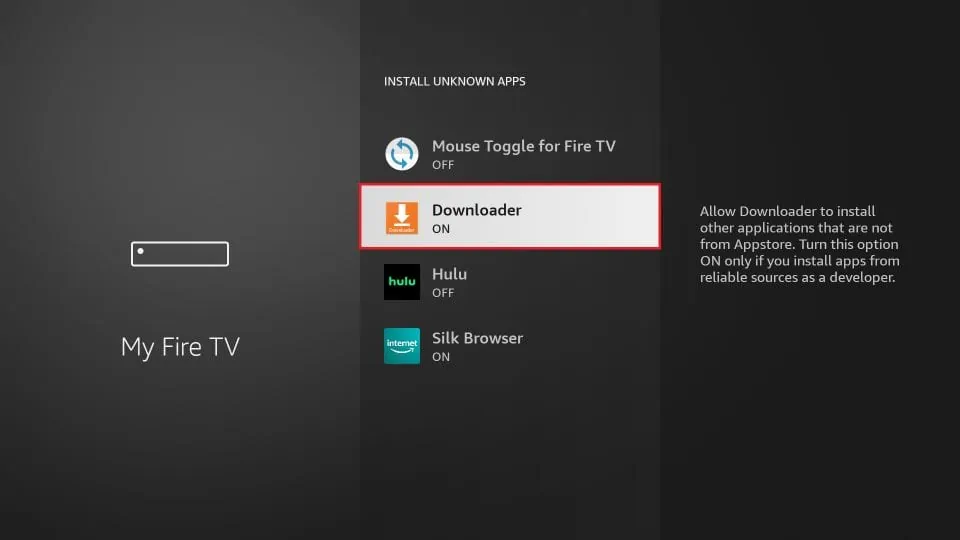
Step 9: Now that the Downloader app is enabled, open it and dismiss any prompts that appear. Once you see the main screen, select the URL textbox on the right side (ensure that the “Home” option is selected in the left menu) where it reads “http://”.
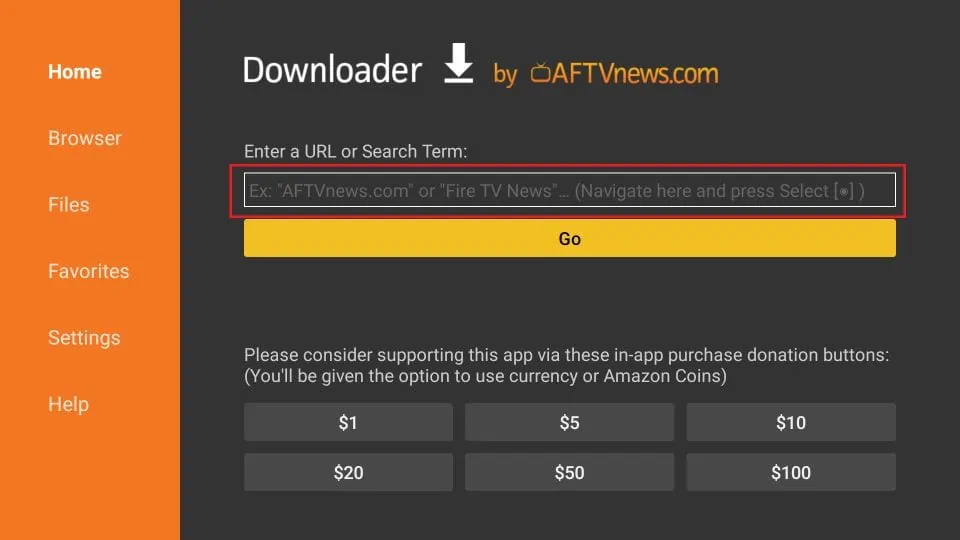
Step 10: Enter the path https://www.iptvsmarters.com/smarters.apk on the URL textbox, and then click the GO button.
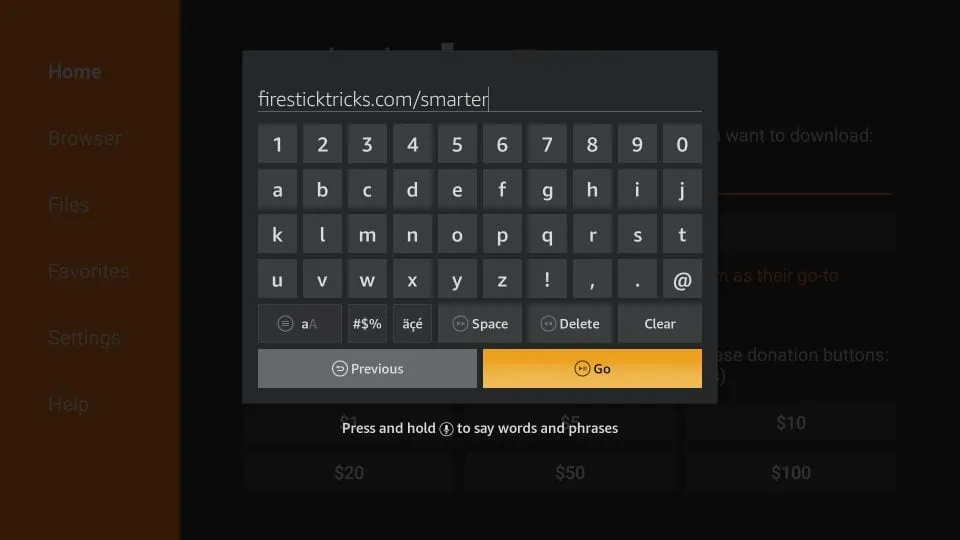
Step 11: Wait for a couple of minutes until the IPTV Smarter app is fully downloaded on your FireStick device.
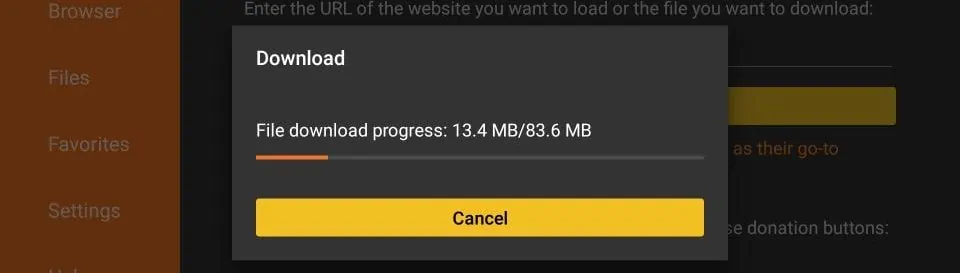
Step 12: Once the download is finished, the APK file will automatically run on the Downloader app and initiate the installation process. Click the “Install” button to proceed.
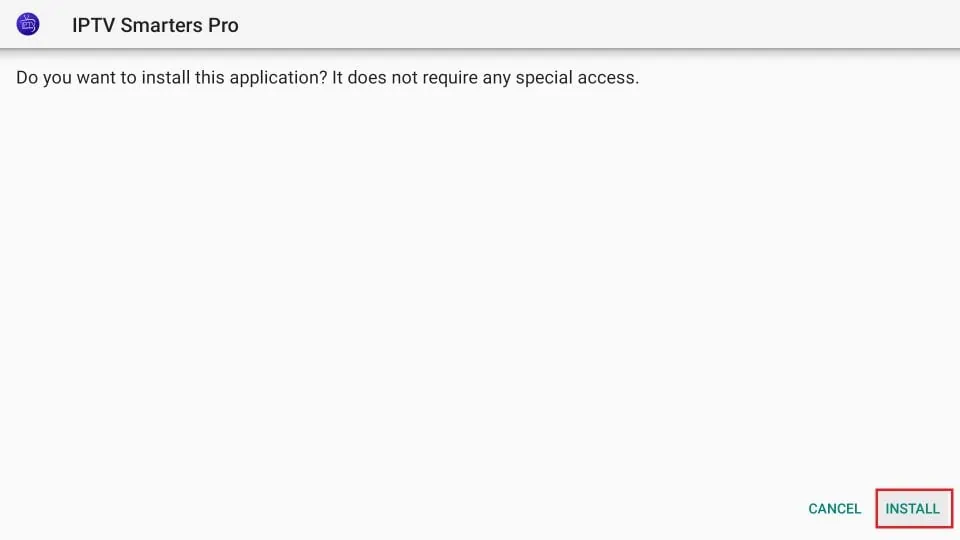
Step 13: wait until the installation process is complete.
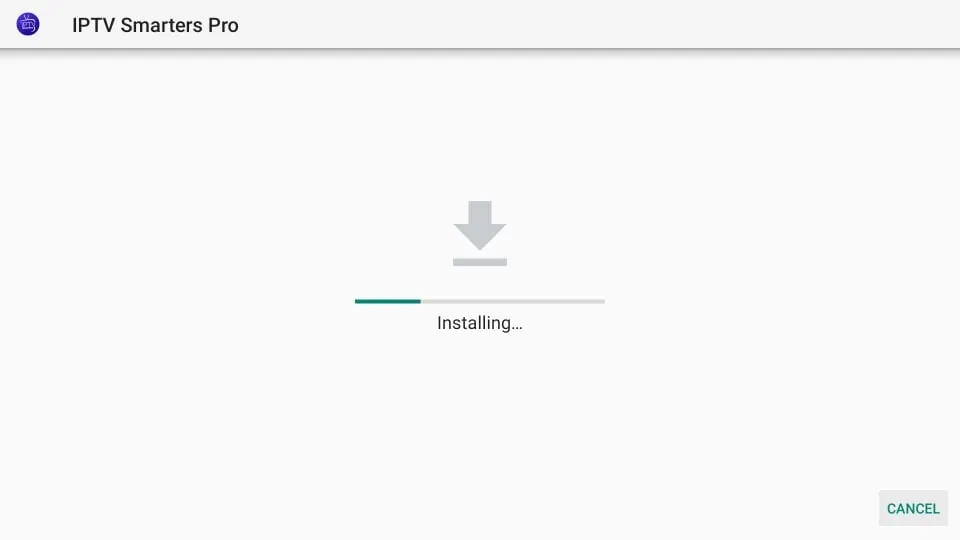
Step 14: After the installation is finished, you’ll see a notification confirming that the app has been installed. You can then choose to either open the app or click ‘Done’. It is recommended to click ‘Done’ to free up some storage space on your FireStick by deleting the APK file before opening the app.
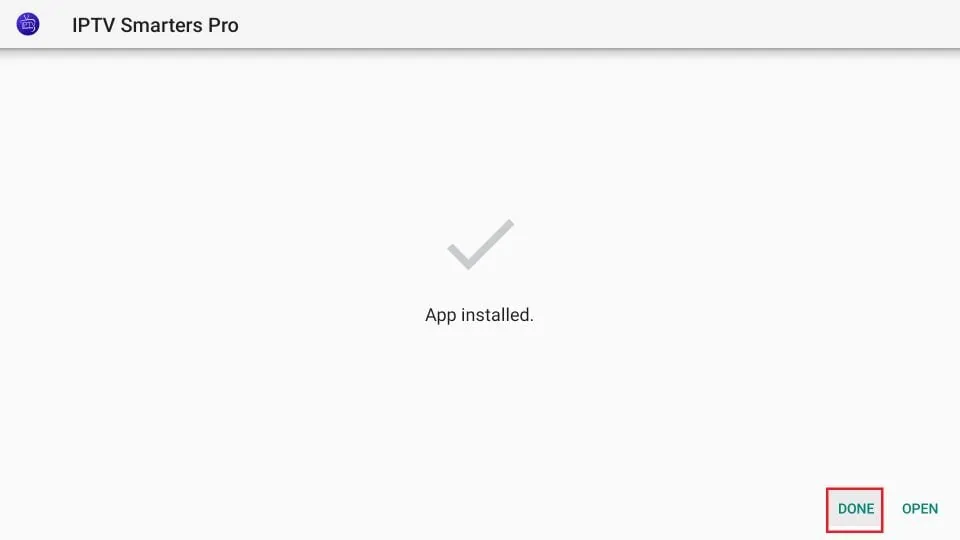
Step 15: If you selected ‘Done’ in the previous step, you will be redirected back to the Downloader interface. Here, please click on the ‘Delete’ button.
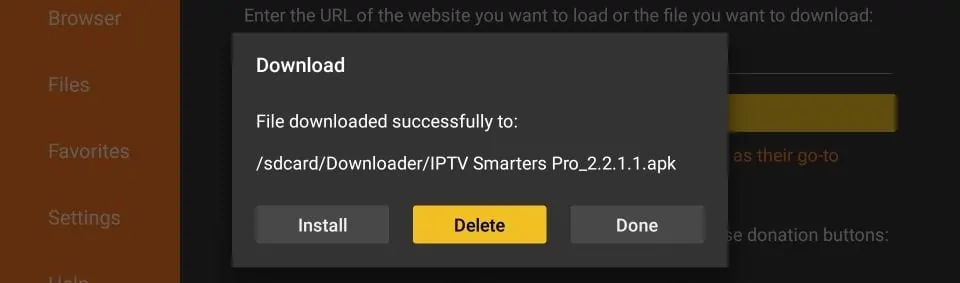
Step 16: Once you click ‘Delete’, you will be asked to confirm the action. Please click ‘Delete’ again to confirm the deletion of the APK file.
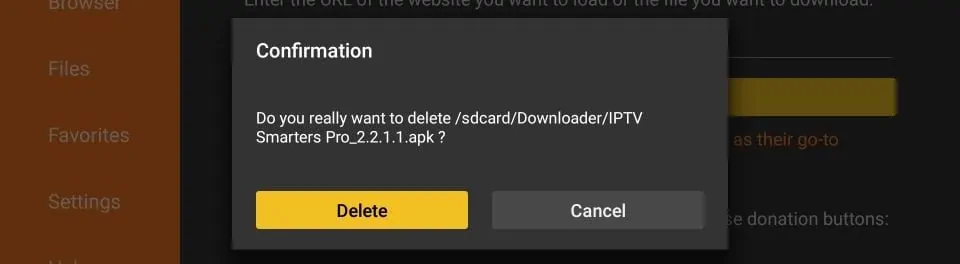
Great! You now have the IPTV Smarters app installed on your FireStick. Use the subscription details we provide you – including your username, password, and portal URL – to log in to the app and start streaming your favorite content with The Beast Stream.
Setup IPTV on MAG boxes :
Step 1: When the box finishes loading, the main portal screen will appear. From there, click on “Settings” and use the remote to press the “SETUP/SET” button.
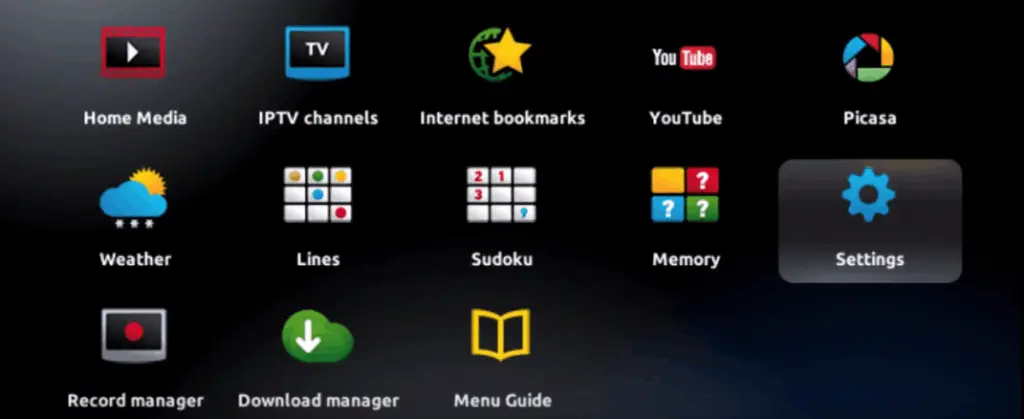
Step 2: Next, select “System settings“.
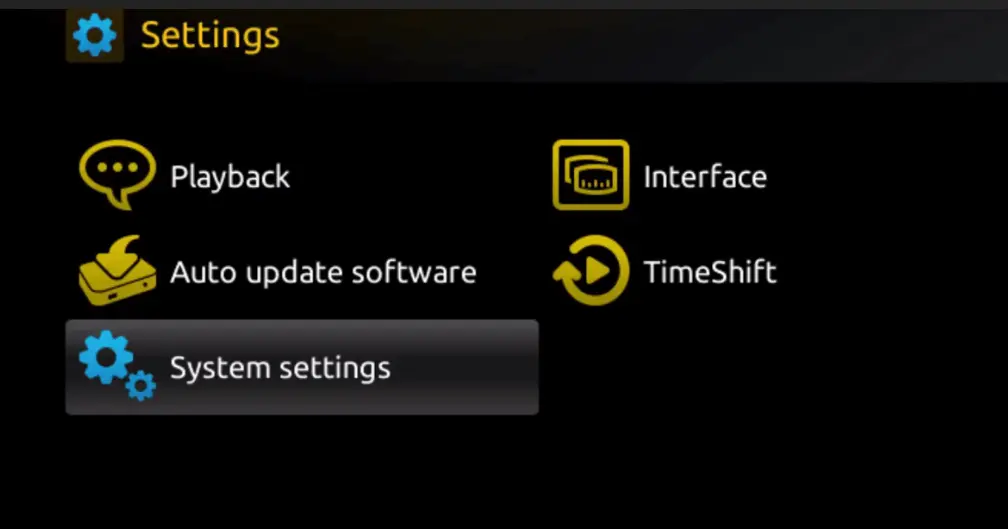
Step 3: Once in the System settings, click on “Servers“.
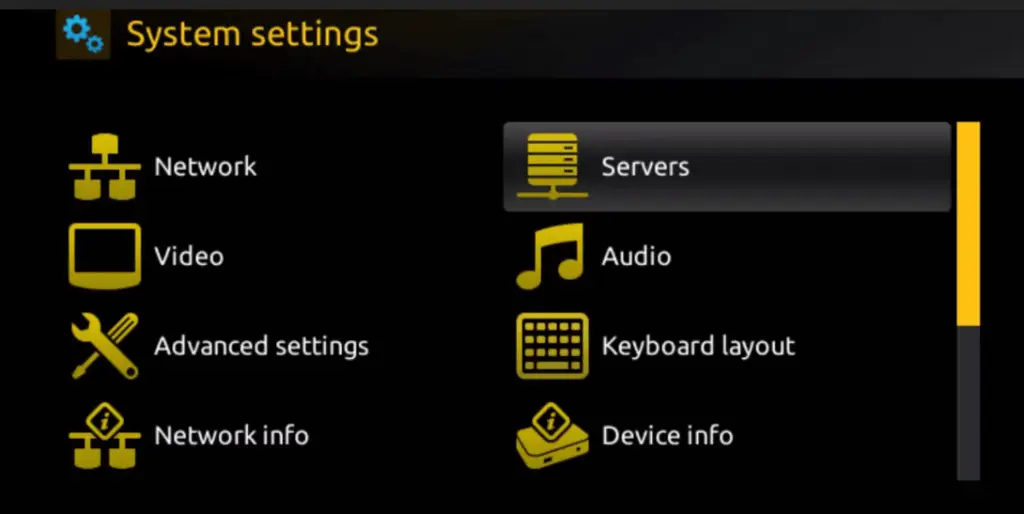
Step 4: From the Servers menu, select “Portals“.
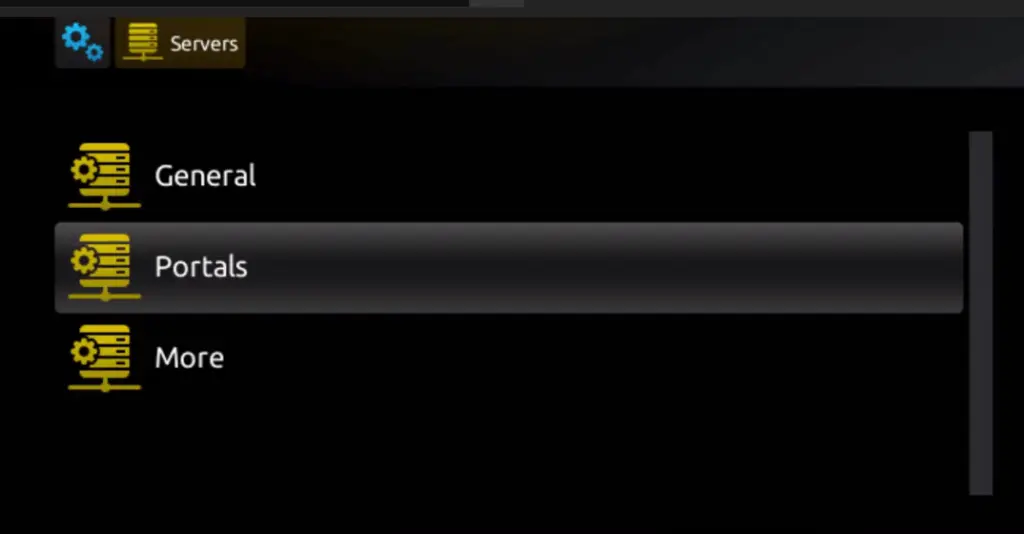
Step 5: In the “Portal 1 name” field, enter a name for your portal, and in the “Portal 1 URL” field, enter the corresponding URL for your portal.
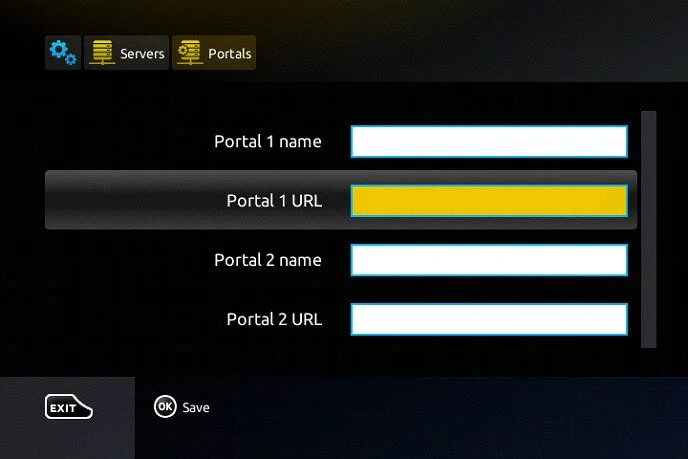
To activate your IPTV subscription on your MAG box, please send us your MAC address, which can be found on the label behind the box, along with your order. The activation will be done remotely, and once completed, we will provide you with a URL link that you’ll need to enter on your portal.
Step 6: Click “OK” to save the changes.
Step 7: After saving the changes, click “EXIT” on your remote control.
Step 8: Finally, reboot the box by selecting “OK” to apply the changes.
Note that The Beast Stream will provide you with all the necessary information via email to complete the activation process.
